Eclipse+JSF+JPAで作るアプリ(2)―Hello World(1)
Eclipse上で、プロジェクトを作成しHelloWorldプログラムを
Glassfishにデプロイするまでの流れを記述します。
SQL Serverを選んだ理由はこの空のデータベース作成のステップが簡単だからです。
EclipseにGlassfish Toolsプラグインをインストールする。
[Help]->[Eclipse Marketplace]から、[glassfish]を検索し、インストールします。
下記のようになればインストールは完了です。
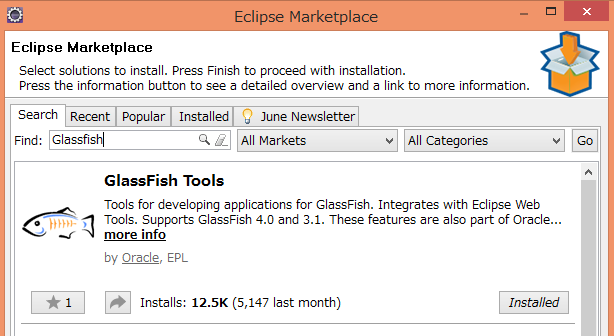
アプリケーション
ログイン画面があって、何かをDBに記録でき、PrimefacesのリッチなGUIをつかえれば何でもよいのです。
つぶやきログでも、家計簿でも、書籍管理でも、というわけで、書籍を管理するアプリケーションに今決まりました。
名前は、YourLibraryという名前にします。
データベースを作成する
JPAを使って接続するためのDBを作ります。
YourLibraryという名前のDBをSQL Server上に作ります。
テーブルはEclipseに作成させるため作りません。
1. SQL Server Management Studio(SSMS)を起動します。
2. SSMSでログインします。
3. オブジェクトエクスプローラー(左ツリー)上でデータベースを選択し、右クリックメニューの新しいデータベースをクリックします。
4. データベースの名前をYourLibraryと入力します。ファイル名やパス、サイズなどは適切な値を入力します。
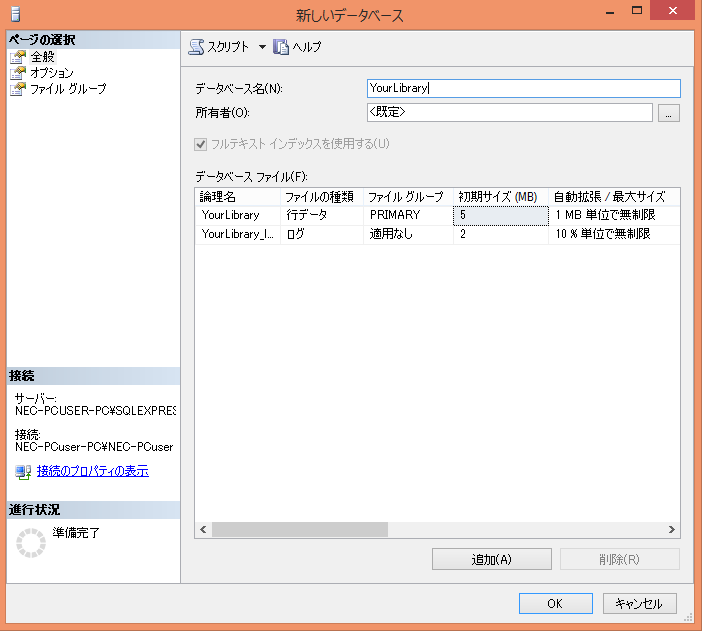
5. 左ツリーのセキュリティ上で、新しいログインを作成します。
ユーザ名=yourlibrary, パスワード=yourlibrary
全般ページでは、SQL Server認証、パスワードポリシーを適用しないにチェックを入れます。
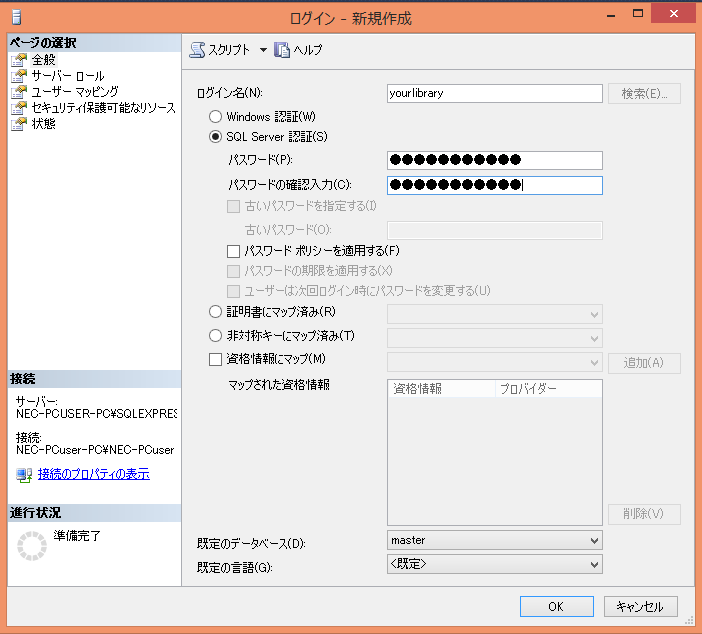
ユーザマッピングページでは、データベース=YourLibrary, 既定のスキーマ=dbo, ロール=public+db_ownerに設定します。
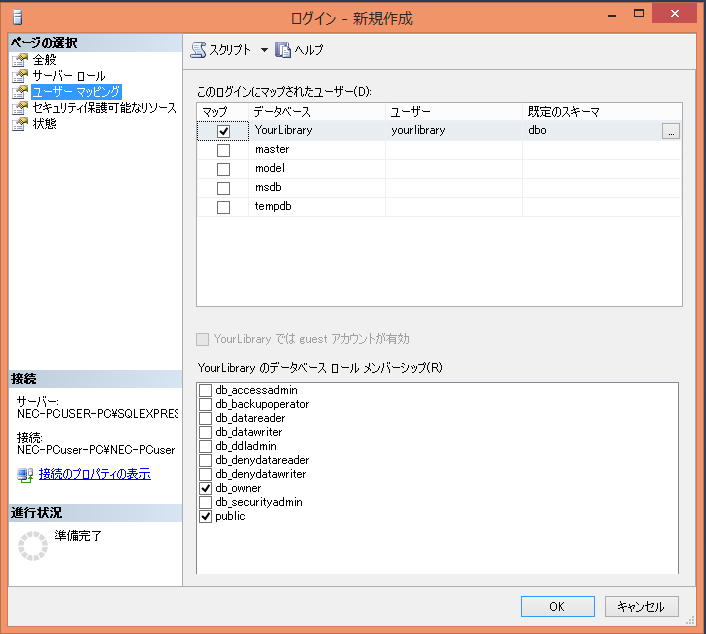
ポート番号1433を通す設定。
SQL ServerのJDBCのデフォルトポートは1433ですが、デフォルトの設定では、Windowsがブロックします。。。
1. SQL Server 構成マネージャー(SQL Server Configuration Manager)を起動し、SQL Serverネットワークの構成、<インスタンス名>のプロトコルを選択します。右のリストで、TCP/IPを有効にし、プロパティのIPAllで、1433を設定します。
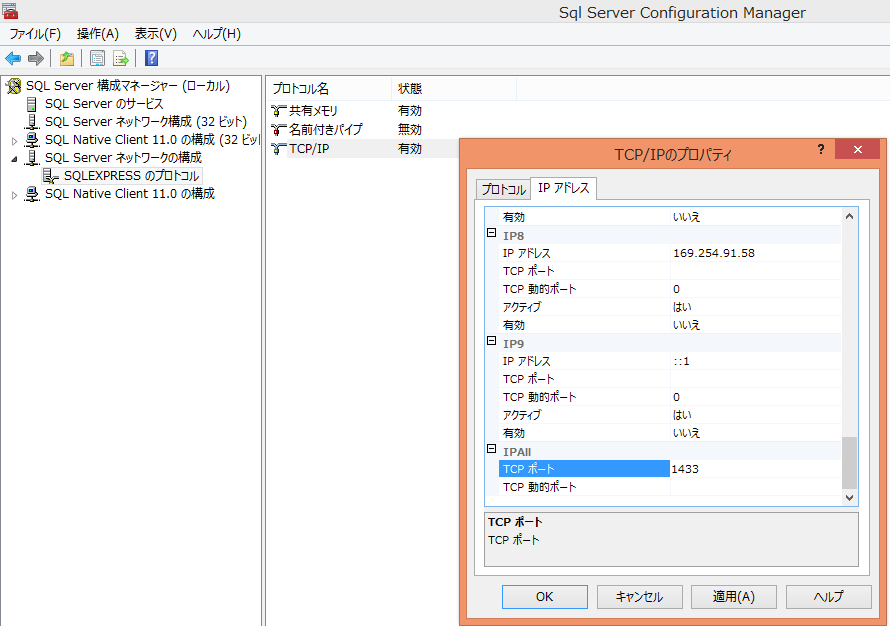
2. ファイアウォールの設定で、受信の規則で、1433をすべてのドメインで受信許可してやります。

やっと準備完了です。
JSFでHello worldを作る
後半に続きます。